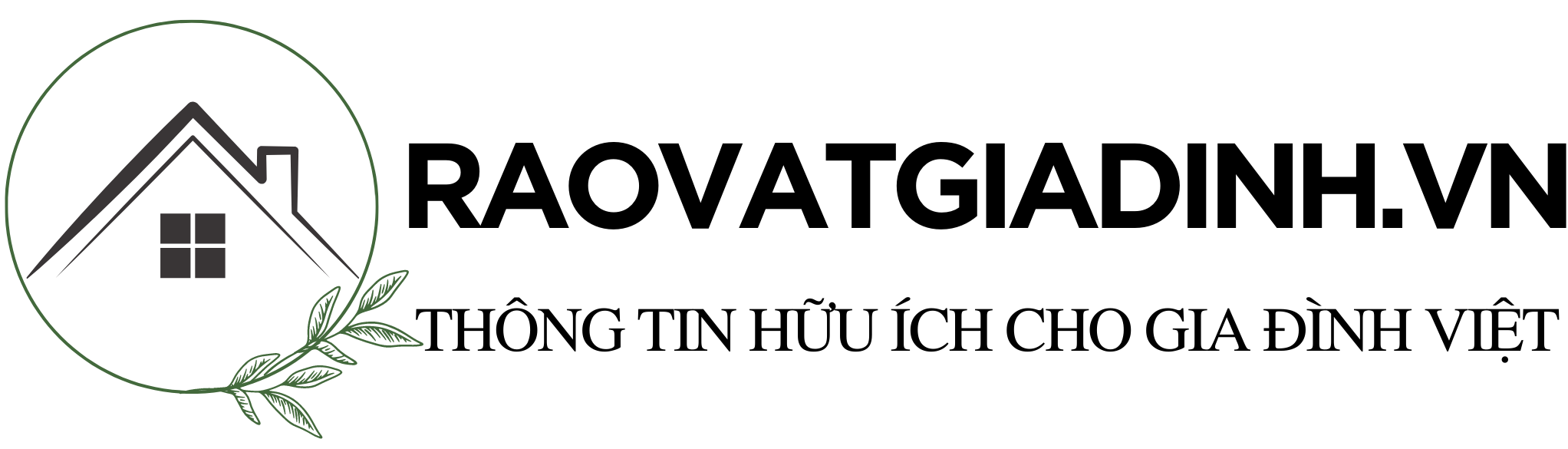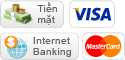Hướng dẫn sử dụng Realtek HD Audio Manager chi tiết
Khi bạn muốn cải thiện chất lượng âm thanh trên máy tính Windows của mình, việc sử dụng phần mềm âm thanh Realtek HD Audio Manager là một lựa chọn tuyệt vời. Dưới đây là hướng dẫn từng bước để bạn có thể tận dụng tối đa phần mềm này.
Bước 1: Tải và Cài đặt Realtek HD Audio Manager
Đầu tiên, bạn cần tải Realtek HD Audio Manager từ một nguồn đáng tin cậy. Trang web của chúng tôi cung cấp hướng dẫn sử dụng Realtek HD Audio Manager với các tài nguyên an toàn, miễn phí và hợp pháp để bạn có thể dễ dàng tải và cài đặt.
- Bước 1: Truy cập trang web và tìm phần tải xuống.
- Bước 2: Chọn phiên bản phù hợp với Windows 10 hoặc Windows 11 của bạn.
- Bước 3: Tải xuống và chạy tệp cài đặt.
Bước 2: Quản lý Âm Thanh
Sau khi cài đặt, mở Realtek HD Audio Manager để quản lý âm thanh trên máy tính của bạn. Tại đây, bạn có thể điều chỉnh âm lượng, cài đặt microphone, và tùy chỉnh âm thanh theo ý muốn.
- Điều chỉnh loa: Chọn loa từ danh sách và điều chỉnh âm lượng.
- Cài đặt microphone: Chọn microphone và điều chỉnh cài đặt để đạt được chất lượng âm thanh tốt nhất.
- Hiệu ứng âm thanh: Khám phá các hiệu ứng âm thanh để cải thiện trải nghiệm nghe.
Bước 3: Tùy Chỉnh Âm Thanh
Realtek HD Audio Manager cung cấp nhiều tùy chọn để bạn tùy chỉnh âm thanh. Bạn có thể chọn từ âm thanh vòm, âm thanh nổi, hoặc tăng cường âm thanh cho trải nghiệm nghe nhạc, xem phim, hoặc chơi game tốt hơn.
- Âm thanh vòm: Chọn cấu hình âm thanh vòm phù hợp với hệ thống loa của bạn.
- Âm thanh nổi: Tùy chỉnh cài đặt để tối ưu hóa âm thanh nổi cho tai nghe hoặc loa.
- Tăng cường âm thanh: Kích hoạt các tùy chọn tăng cường để cải thiện chất lượng âm thanh.
🎵 Mẹo: Đừng quên thử nghiệm với các cài đặt khác nhau để tìm ra điều gì hoạt động tốt nhất cho bạn.
Realtek HD Audio Manager là công cụ mạnh mẽ giúp bạn tối ưu hóa âm thanh trên máy tính Windows. Bằng cách theo dõi các bước trên, bạn có thể dễ dàng cài đặt, quản lý và tùy chỉnh âm thanh để đạt được chất lượng âm thanh tốt nhất.
Realtek HD Audio Manager là gì và lợi ích cho người dùng
Realtek HD Audio Manager là một phần mềm điều chỉnh âm thanh mạnh mẽ dành cho máy tính Windows. Nó giúp bạn quản lý thiết bị âm thanh, từ loa đến microphone, và cung cấp nhiều tùy chọn để cải thiện chất lượng âm thanh. Với Realtek HD Audio Manager, bạn có thể dễ dàng điều chỉnh âm lượng, chọn hiệu ứng âm thanh, và thậm chí là tùy chỉnh âm thanh cho trải nghiệm nghe nhạc, xem phim, hoặc chơi game tốt hơn.
Realtek HD Audio Manager có chức năng gì?
Realtek HD Audio Manager cung cấp nhiều chức năng hữu ích:
- Điều chỉnh âm lượng: Dễ dàng tăng hoặc giảm âm lượng của loa và microphone.
- Cài đặt microphone: Tinh chỉnh để có chất lượng ghi âm tốt nhất.
- Hiệu ứng âm thanh: Chọn từ nhiều hiệu ứng để cải thiện âm thanh.
- Tùy chỉnh âm thanh: Tạo cấu hình âm thanh vòm hoặc âm thanh nổi phù hợp với bạn.
- Quản lý thiết bị âm thanh: Dễ dàng chuyển đổi giữa các thiết bị âm thanh như tai nghe và loa ngoài.
Realtek HD Audio Manager mang đến lợi ích gì cho người dùng?
Sử dụng Realtek HD Audio Manager mang lại nhiều lợi ích:
- Cải thiện chất lượng âm thanh: Tối ưu hóa âm thanh cho mọi hoạt động giải trí trên máy tính của bạn.
- Dễ dàng quản lý: Quản lý tất cả thiết bị âm thanh từ một nơi.
- Tùy biến cao: Tùy chỉnh âm thanh theo sở thích cá nhân.
- Trải nghiệm người dùng tốt: Giao diện thân thiện và dễ sử dụng.
- Tương thích với nhiều hệ điều hành: Hỗ trợ cả Windows 10 và Windows 11.
Sử dụng Realtek HD Audio Manager giúp bạn tận hưởng âm thanh chất lượng cao, dù bạn đang làm việc, học tập, hay giải trí trên máy tính Windows của mình.
Hướng dẫn cài đặt và mở Realtek HD Audio Manager trên Windows
Cách download và cài đặt Realtek HD Audio Manager
Sau khi biết Realtek HD Audio Manager là gì và lợi ích của nó, bước tiếp theo là cài đặt phần mềm này trên máy tính Windows của bạn. Đây là cách làm:
- Tìm kiếm trực tuyến: Gõ “Tải Realtek HD Audio Manager” vào công cụ tìm kiếm yêu thích của bạn. Chọn một trang web uy tín để tải về.
- Chọn phiên bản: Đảm bảo phiên bản bạn tải về phù hợp với hệ điều hành Windows của bạn, dù là Windows 10 hay Windows 11.
- Tải và cài đặt: Nhấp vào link tải và chờ đợi quá trình tải xuống hoàn tất. Sau đó, mở tệp đã tải và làm theo hướng dẫn để cài đặt.
📌 Lưu ý: Trong quá trình cài đặt, bạn có thể được yêu cầu khởi động lại máy tính. Hãy làm theo để đảm bảo phần mềm được cài đặt đúng cách.
Hướng dẫn cách mở Realtek HD Audio Manager trên Windows 10
Sau khi đã cài đặt Realtek HD Audio Manager, bạn cần biết cách mở nó trên Windows 10:
- Từ Control Panel: Mở Control Panel, chọn “Hardware and Sound” sau đó tìm và mở Realtek HD Audio Manager.
- Từ System Tray: Tìm biểu tượng Realtek ở góc dưới cùng bên phải của màn hình (trong khay hệ thống). Nhấp chuột phải và chọn “Open Sound Manager”.
Cách mở Realtek High Definition Audio Manager trên Windows 10
Nếu bạn không thấy Realtek HD Audio Manager ở những nơi thông thường, đây là một số cách khác để mở nó:
- Tìm kiếm trực tiếp: Nhấn phím Windows, gõ “Realtek HD Audio Manager” và nhấn Enter. Nếu đã cài đặt, ứng dụng sẽ xuất hiện trong kết quả tìm kiếm.
- Từ Device Manager: Mở Device Manager, mở rộng mục “Sound, video and game controllers”, tìm “Realtek High Definition Audio” và nhấp đúp vào nó để mở cài đặt.
🔍 Mẹo: Nếu vẫn không tìm thấy, có thể bạn cần cập nhật hoặc cài đặt lại driver Realtek Audio từ trang web chính thức của nhà sản xuất máy tính hoặc bo mạch chủ của bạn.
Bằng cách theo dõi các bước trên, bạn sẽ dễ dàng cài đặt và mở Realtek HD Audio Manager trên Windows 10, giúp bạn tối ưu hóa trải nghiệm âm thanh trên máy tính của mình.
Cách nâng cấp và cập nhật Realtek HD Audio Manager
Hướng dẫn cập nhật
Để cập nhật Realtek HD Audio Manager, bạn cần thực hiện một số bước đơn giản. Việc cập nhật sẽ giúp bạn có được phiên bản mới nhất, với các cải tiến về chất lượng âm thanh và tính năng mới.
- Mở Device Manager: Nhấn phím Windows, gõ “Device Manager” và nhấn Enter.
- Tìm đến “Sound, video and game controllers”: Mở rộng mục này để tìm Driver Realtek HD Audio.
- Cập nhật Driver: Nhấp chuột phải vào Realtek High Definition Audio và chọn “Update driver”.
- Chọn cách cập nhật: Bạn có thể để Windows tự động tìm và cài đặt driver mới nhất hoặc bạn có thể tự tải driver từ trang web chính thức và cài đặt thủ công.
🔔 Lưu ý: Sau khi cập nhật, bạn có thể cần khởi động lại máy tính để thay đổi có hiệu lực.
Cách nâng cấp driver âm thanh Realtek HD Audio Manager trên Windows 10
Nâng cấp driver âm thanh Realtek HD Audio Manager giúp tối ưu hóa và cải thiện trải nghiệm âm thanh trên máy tính Windows 10 của bạn. Dưới đây là cách làm:
- Truy cập trang web chính thức: Để nâng cấp, bạn cần tải phiên bản driver mới nhất từ trang web chính thức của Realtek hoặc của nhà sản xuất máy tính.
- Tải driver mới nhất: Chọn phiên bản phù hợp với hệ điều hành Windows 10 của bạn, dựa trên kiến trúc 32-bit hoặc 64-bit.
- Cài đặt driver: Mở tệp đã tải và làm theo hướng dẫn để cài đặt. Trong quá trình cài đặt, hãy chọn “Clean install” nếu có lựa chọn, để đảm bảo cài đặt sạch sẽ và không xung đột với phiên bản cũ.
✨ Mẹo: Để đảm bảo tương thích và hiệu suất tốt nhất, luôn kiểm tra và cập nhật driver âm thanh Realtek HD Audio Manager định kỳ.
🛠 Khắc phục sự cố: Nếu gặp vấn đề sau khi cập nhật, bạn có thể sử dụng “Roll Back Driver” trong Device Manager để quay lại phiên bản trước đó hoặc liên hệ với hỗ trợ kỹ thuật của nhà sản xuất máy tính để được giúp đỡ.
Một số lỗi thường gặp và cách khắc phục
Lỗi Realtek HD Audio Manager missing trong win 10
Khi bạn không tìm thấy Realtek HD Audio Manager trên Windows 10, có thể phần mềm này đã bị lỗi hoặc không được cài đặt đúng cách. Đừng lo, bạn có thể thử các bước sau để khắc phục:
- Kiểm tra trong Control Panel: Đôi khi, Realtek HD Audio Manager chỉ bị ẩn. Vào Control Panel, chọn “Hardware and Sound” và xem nó có xuất hiện không.
- Cài đặt lại driver: Truy cập trang web của nhà sản xuất máy tính hoặc bo mạch chủ, tải và cài đặt lại driver âm thanh Realtek.
- Cập nhật Windows: Đôi khi, cập nhật Windows có thể giúp giải quyết vấn đề. Vào Settings > Update & Security và kiểm tra cập nhật.
Lỗi không hiển thị biểu tượng trên thanh Taskbar trong win 10
Nếu biểu tượng Realtek HD Audio Manager không hiển thị trên thanh Taskbar, bạn có thể thử:
- Kiểm tra khu vực thông báo: Nhấp vào mũi tên lên ở góc dưới bên phải màn hình để mở khu vực thông báo và tìm biểu tượng.
- Bật biểu tượng trong Settings: Vào Settings > Personalization > Taskbar > Select which icons appear on the taskbar và bật biểu tượng Realtek HD Audio Manager.
- Khởi động lại Realtek HD Audio Manager: Đôi khi, chỉ cần khởi động lại ứng dụng từ Control Panel hoặc Device Manager.
Cách cài đặt driver Realtek High Definition Audio trên Windows 10
Để cài đặt driver Realtek High Definition Audio trên Windows 10, bạn cần thực hiện theo các bước sau:
- Tải driver: Truy cập trang web chính thức của Realtek hoặc trang web của nhà sản xuất máy tính để tải driver mới nhất.
- Mở tệp đã tải: Sau khi tải về, mở tệp và chạy trình cài đặt.
- Theo dõi hướng dẫn: Làm theo các bước trên màn hình để cài đặt driver. Bạn có thể cần khởi động lại máy tính sau khi cài đặt.
🔧 Lưu ý: Đảm bảo chọn phiên bản driver phù hợp với hệ điều hành Windows 10 của bạn, dựa trên kiến trúc 32-bit hoặc 64-bit.
👍 Bằng cách theo dõi các bước trên, bạn có thể dễ dàng khắc phục các lỗi thường gặp và cài đặt driver Realtek High Definition Audio trên Windows 10, giúp tối ưu hóa trải nghiệm âm thanh của mình.
Câu hỏi thường gặp
Realtek HD Audio Manager là gì?
Realtek HD Audio Manager là một phần mềm quản lý âm thanh cho máy tính Windows. Nó giúp bạn điều chỉnh âm lượng, cài đặt microphone, và chọn hiệu ứng âm thanh. Nếu bạn muốn âm thanh trong máy tính của mình nghe hay hơn, Realtek HD Audio Manager sẽ giúp bạn làm điều đó.
Tải Realtek HD Audio Manager ở đâu?
Bạn có thể tải Realtek HD Audio Manager từ trang web chính thức của Realtek hoặc từ trang web của nhà sản xuất máy tính của bạn. Đảm bảo bạn chọn phiên bản phù hợp với Windows 10 hoặc Windows 11. Tải về và cài đặt là bạn đã sẵn sàng để sử dụng.
Cách cập nhật Realtek HD Audio Manager như thế nào?
Để cập nhật Realtek HD Audio Manager, bạn cần vào Device Manager trên máy tính của mình. Tìm đến mục “Sound, video and game controllers”, tìm Realtek High Definition Audio và chọn “Update driver”. Bạn có thể để Windows tự tìm cập nhật hoặc tải về từ trang web và cập nhật thủ công.
Làm thế nào để khắc phục lỗi Realtek HD Audio Manager không hiển thị?
Nếu Realtek HD Audio Manager không hiển thị, bạn có thể thử các cách sau:
- Kiểm tra Control Panel: Đôi khi nó chỉ bị ẩn đi.
- Cài đặt lại driver: Tải và cài đặt lại từ trang web chính thức.
- Cập nhật Windows: Cập nhật Windows có thể giúp giải quyết vấn đề.
Nhớ là sau khi thử mỗi cách, hãy khởi động lại máy tính để xem có thay đổi gì không nhé!